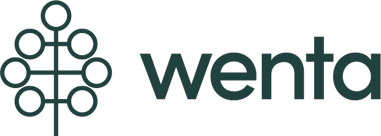The DIY guide to SME video marketing: Part 5 - Post-production and editing
15 min readNow comes the final stage of your video journey, post production.
This is where you combine your video and audio to assemble, cut and export your final product. Editing software is completely essential to the process of making a video. If you need some advice choosing the right software, go back to part 2 – Production and equipment.
From here on I will explain the post-production process on the assumption that you’re working with Adobe Premiere Pro, the most common of the pro-consumer products. You’ll still find this guide useful if you’re using a different program as most share the same basic functions.
Starting a project
When you first open editing software you may be confused by the amount of options that confront you.
First, you’ll be asked to name your project and you’ll be asked to select where your scratch disks will be. These work like your computer’s RAM drive, acting as a space to store the relevant files needed for your video. This speeds up the process of creating your video.
Scratch disks will automatically be created in the same folder that your project is saved in. If you have an external hard drive then set your scratch disks accordingly, and if you’re dealing with huge amounts of footage and audio (you probably won’t be) set each scratch drive to a separate external drive for even better performance.
Now you’ll be taken to your workspace/ dashboard, the place where you’ll create your masterpiece as seen below.
From here, (if a window has not already appeared) go to ‘file’, ‘new’, ‘sequence’ where you’ll select the properties of the footage you are using. You can select the pre-set options under ‘Digital SLR’.
If you’re unsure of what kind of footage you are using, find your video clips on your computer and look at their info/properties. That'll tell you whether the resolution is 1080p, 720p or 480p and if your frame rate (the number of images in every second of video) is 24, 25 or 30.
Once you select the right options, click ‘ok’ and now you’ve created your timeline. This will run across the bottom of your editing workspace.
Importing videos
This is the process of getting your videos from your camera to your editing software so you can put them together. Once you’ve copied the video files from your DSLR through the USB cable and onto your computer (or external hard drive) then you need to tell your editing program where these files are located.
To do this, go to ‘file’ on your editing dashboard and ‘import’. Select the files you want to import. If you choose to move your video files after this point you’ll find that when you come back to edit them they will be unavailable. If this happens, go to ‘file’ then ‘link media’ where you can ‘locate’ each file in your computer and it will re-appear in your timeline.
Useful edit tool keyboard shortcuts
To drag and move clips within the timeline hit the ‘V’ key or click the arrow button on the side of your timeline.
You’ll also see a razor blade icon in this menu, which you can use to cut clips wherever you click on them (or use the ‘C’ keyboard shortcut).
The ‘B’ key will allow you to shorten or extend a clip with the ripple edit tool (without replacing other clips that may be in the way of your extension). Once selected, move your cursor to the end of the clip that you wish to shorten or extend, click and drag.
Syncing audio
If you’ve recorded audio with a separate device then you’ll need to add this to your timeline and sync it up with the video.
Import the audio just as you have done for your video and drag it into the timeline. Match the audio to the relevant video (the clapping technique explained in Part 4 will help you here)
You’ll be able to see the audio signal in your timeline represented by a line that jumps up and down and moves across the file. The clap you’ve recorded will be represented by a particularly large bump on the signal so search through your video to find the exact moment you clapped and drag the audio clip to match this. You can always adjust this later if it’s not quite right but this is the easiest way to sync audio quickly.
Assembling clips
When you’ve imported all the clips you want (you can import more at any point) you can find them in the project panel, usually found in the upper left quarter of your dashboard, possibly hidden behind some other tabs like ‘info’, ‘libraries’ and ‘effects’.
Go to the ‘project’ tab and from here you can simply click, highlight and drag all of the clips you want across into your timeline. Now you’re ready to start cutting them up and re-arranging them in whatever way you want to create your video.
A good tip when working on videos that will contain interviews or audio voiceover is to assemble these parts first as a foundation. Your editing will be simpler if you do this before importing all of your cutaways, B-side and non-interview footage to overlay on top.
Drag your interview clips onto the timeline and cut them down or trim them so the speech flows well. Remove any large pauses, particularly awkward “ums” and “ahhs” and any sections that aren’t relevant.
You don’t want your audience to see these quick jump cuts where you’ve removed parts of interviews and put them back together so this is where the rest of your footage (b-roll and cutaways) come into play by plugging up and hiding the gaps in your interviews.
Drag the rest of your video clips onto the timeline, next to (but not on top of) your finished interview section. Try to group your videos together into common sections on the timelines e.g. external shots together, customer shots together etc.
In this style of editing you’re using your timeline as a place to assemble the jigsaw pieces of a video, so keeping your clips organised is best, and don’t be afraid to delete the trimmings that you’ve cut off of usable shots (you can always re-import them if you need them later).
Effects & exporting
Visual effects
If you want to add simple effects to your clips, you’ll find a good selection of adjustable pre-set options. The effects menu is usually found in the project panel in your workspace. Here are some of the most common and useful effects:
Brightness and contrast is a common way to correct exposure of your shots if you haven’t managed to do so while filming.
If you’ve filmed a shot that pans or a handheld roving shot, then warp stabilisation can be found under the ‘distort’ section. The effect will analyse the movement of the clip and smooth out any movement. This is not a perfect solution to jerky camera movement (the effect often distorts the image too much to be useable) but can be a useful tool.
The colour correction tool is useful if you’ve improperly exposed any of your clips. It’s a good idea to enhance the colour in every shot to make sure they all match. A popular method to do this is to use an additional colour correction program, but if you don’t want to pay for another license then there are plenty of simple options within your editing software.
Under the effects menu, look through the colour correction tab to find what variety of effects works best for each of your clips. There are a variety of colour controls and methods of adjustment in this menu, so don’t be afraid to spend time experimenting to find the right one and then adding further effects to fine-tune.
A good trick to save time spent finding and dragging the effects you want onto each clip is to right-click (or Ctrl+click) a shot in your timeline that you’re happy with and click ‘copy’. Now you can select any other shots in your timeline, right-click (or Ctrl+click) and ‘paste attribute’.
Transitions can come in many forms, like a dissolve or a dip to black to fade between shots. These are down to personal taste but can be a great way to open a video, fade to your logo, illustrate a passage of time in a narrative or just visually separate sections of your video.
Audio effects
This is an enormously intricate skill and one that you should spend time learning independently and experimenting with to get the effects you want, but here are a few useful effects to add to your audio to get you started:
The vocal enhancer does exactly what its name suggests. Once the effect is active on a clip you can open the individual parameters in the effect controls panel and adjust to fit the subject.
The DeEsser is a tool to removing any hard “S” sounds that are surprisingly common in some people’s speech. This hard sound can really cut through an audience, so add this effect and make sure to fine-tune it so your audio doesn’t end up sounding too compressed and low quality. Balance this tool with other effects, for instance, adding the bass effect to bring back some depth to your audio.
The same rules of restraint and fine-tuning apply to the DeHummer and DeNoiser effects which remove light background sounds. This won’t work on things like a door slamming, but they will cut away part of the sound of an air conditioner or rustling leaves outside the window.
Audio Transitions are a simple way to smooth two pieces of audio together and avoid jarring jumps in sound and tone. You’ll find that applying a crossfade between all audio clips will generally make your video run smoother and you can shorten or lengthen these effects by clicking and dragging them in the timeline.
Exporting your video
Now you’re finished with your video, you’ve watched it far too many times, you’re sure every frame and cut is perfect and you want to export the video so you can send it to your boss, put it on your website or upload it to youtube.
Your finish video is likely a very small section of your timeline, which has been expanded or is still filled with unwanted cuttings, so you need to tell the software exactly what you want to export.
Drag the blue timeline scrubber to the exact start of your video and hit the ‘I’ on your keyboard which will mark an in point and you’ll see the timeline highlighted from that point on. You can drag this in point if it’s not quite touching the first frame of your video and then go to the end of your video and hit the ‘O’ key for an out-point.
Go to ‘file’, ‘export’ and ‘media’ to open the export window where you’ll be confronted with another set of confusing options. The current most universally used format for a file is ‘H.264’ which you should select from the format menu.
Below that is the pre-set menu which will be the easiest way for you to navigate the export process on your video. The option to ‘match source – high bitrate’ will be a safe choice but it is encouraged to look up more on this subject to get more out of your final product.